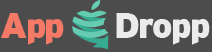Cork-It
Detailed App Info:
Application Description
Cork-It allows you to save your favorite messages to your iPhone. Messages are sorted by contact name and can be favorited for quick access.
How to add a new message:
1. Press the button with three horizontal lines if the side menu is hidden
2. Press the + button in the upper right corner of the green sticky note
3. You should now be presented with the "New Message" screen
4. Now we will get the message from the "Messages" app
4a. Click the home button
4b. Open the "Messages" app
4c. Locate the message you would like use
4d. Push and hold the text bubble until a menu appears
4e. Choose "Copy" on the menu
5. Click the home button and reopen Cork-It
6. Now press and hold the "Message..." field until another menu appears
7. Choose "Paste" on the menu
8. Now fill out the rest of the fields and press the checkmark to save
To add a photo to the message, see below.
How to add a photo that is in your "Message" app but not you're "Photos" application
1. Open your "Messages" application
2. Locate the photo you would like to add to Cork-It and press it
3. On the new screen, press the button in the bottom left corner
4. Now choose "Save Image"
5. Now you can add the photo to Cork-It by pressing the Camera button in the bottom right corner of the "New Message" Screen
Features:
- Passcode Lock
- Save messages and photos with description
- Sorts messages an array of ways
Feel free to contact me with an issues or suggestion for Cork-It:
Email: neubauer.dev@gmail.com
Twitter: @neubauerDev
How to add a new message:
1. Press the button with three horizontal lines if the side menu is hidden
2. Press the + button in the upper right corner of the green sticky note
3. You should now be presented with the "New Message" screen
4. Now we will get the message from the "Messages" app
4a. Click the home button
4b. Open the "Messages" app
4c. Locate the message you would like use
4d. Push and hold the text bubble until a menu appears
4e. Choose "Copy" on the menu
5. Click the home button and reopen Cork-It
6. Now press and hold the "Message..." field until another menu appears
7. Choose "Paste" on the menu
8. Now fill out the rest of the fields and press the checkmark to save
To add a photo to the message, see below.
How to add a photo that is in your "Message" app but not you're "Photos" application
1. Open your "Messages" application
2. Locate the photo you would like to add to Cork-It and press it
3. On the new screen, press the button in the bottom left corner
4. Now choose "Save Image"
5. Now you can add the photo to Cork-It by pressing the Camera button in the bottom right corner of the "New Message" Screen
Features:
- Passcode Lock
- Save messages and photos with description
- Sorts messages an array of ways
Feel free to contact me with an issues or suggestion for Cork-It:
Email: neubauer.dev@gmail.com
Twitter: @neubauerDev
Requirements
Your mobile device must have at least 7.53 MB of space to download and install Cork-It app. Cork-It is available on iTunes for $0.99
If you have any problems with installation or in-app purchase, found bugs, questions, comments about this application, you can visit the official website of David Neubauer at https://twitter.com/NeubauerDev.
Copyright © David Neubauer