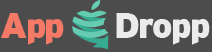Jot a Lot
Detailed App Info:
Application Description
Jot – a – Lot is an awesome app that will let you scan documents using your iPhone camera, effectively turning your iPhone into a mobile multi-page scanner! With a user friendly interface, this easy to use application will change your life, making it convenient for you to scan apps on the go! From scanning receipts for your expense reports, to making copies of other important documents like passports and legal docs to sharing documents and images with your family and friends, Jot – a – Lot really helps to add more mobility to your mobile lifestyle.
- All you do is download the app, launch it and choose the 'Scan' option on the menu screen.
- Click the 'Camera' button on the top right corner of the screen to start the scanning process.
- Position your camera over the document and press the camera icon to capture. You can either use the current picture or retake it if you are not happy with the current results.
- Click the 'Gallery' button on the screen to select image from iPhone library
- After you have selected an image you are happy with, you can change the tones of the background and choose
whether you captured text or an image.Click 'Original Image' button to change image to original selected image.
- After fine tuning your image you can click ‘Done’ and save your doc as a pdf or as an image file.
- To save multiple images in pdf file. Choose multiple images from Gallery. Selected images thumbnails are shown on right side of the
screen. Click 'Done' button and save your doc as a pdf.
- Click 'Clear' button to remove all selected images
- You can crop an image. Click 'Gallery' or 'Camera' button to select an image. Click 'Edit' button , you will be taken to the next screen.
Click 'Crop' button, a resizable rectangle is shown. Move your finger on corner of the rectangle to increase or decrease the size
of the rectangle. Place your finger inside the rectangle to move it on the screen. Click 'Rotate' button to rotate image to 90 degree.
Adjust rectangle size and location and then click 'Done' button to crop image. You are taken to the next screen. Give name to the cropped image and click 'Save' button. Now image is saved.
- All your files are stored in the ‘Docs’ section, the icon for which is shown on the menu screen.
- You can email a file from the ‘Send’ section by clicking the send icon in the menu. You will be taken to a list
of all your current documents. Choose the ones you would like to send (you can choose more than one) and then click the Email button
placed on the top right hand corner of the screen. All you have to do now is choose the recipients of your mail and click 'Send'.
- That’s it! You’re done!
What could be easier or more convenient?
- All you do is download the app, launch it and choose the 'Scan' option on the menu screen.
- Click the 'Camera' button on the top right corner of the screen to start the scanning process.
- Position your camera over the document and press the camera icon to capture. You can either use the current picture or retake it if you are not happy with the current results.
- Click the 'Gallery' button on the screen to select image from iPhone library
- After you have selected an image you are happy with, you can change the tones of the background and choose
whether you captured text or an image.Click 'Original Image' button to change image to original selected image.
- After fine tuning your image you can click ‘Done’ and save your doc as a pdf or as an image file.
- To save multiple images in pdf file. Choose multiple images from Gallery. Selected images thumbnails are shown on right side of the
screen. Click 'Done' button and save your doc as a pdf.
- Click 'Clear' button to remove all selected images
- You can crop an image. Click 'Gallery' or 'Camera' button to select an image. Click 'Edit' button , you will be taken to the next screen.
Click 'Crop' button, a resizable rectangle is shown. Move your finger on corner of the rectangle to increase or decrease the size
of the rectangle. Place your finger inside the rectangle to move it on the screen. Click 'Rotate' button to rotate image to 90 degree.
Adjust rectangle size and location and then click 'Done' button to crop image. You are taken to the next screen. Give name to the cropped image and click 'Save' button. Now image is saved.
- All your files are stored in the ‘Docs’ section, the icon for which is shown on the menu screen.
- You can email a file from the ‘Send’ section by clicking the send icon in the menu. You will be taken to a list
of all your current documents. Choose the ones you would like to send (you can choose more than one) and then click the Email button
placed on the top right hand corner of the screen. All you have to do now is choose the recipients of your mail and click 'Send'.
- That’s it! You’re done!
What could be easier or more convenient?
Requirements
Your mobile device must have at least 578.97 KB of space to download and install Jot a Lot app. Jot a Lot was updated to a new version. Purchase this version for $0.99
If you have any problems with installation or in-app purchase, found bugs, questions, comments about this application, you can visit the official website of Pepper Five Rivers Technologies (Pvt.) Ltd. at http://www.pepper.pk.
Copyright © 2010 Five Rivers Technologies