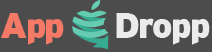cool?
Detailed App Info:
Application Description
This app displays year, month & date (weekday), time (hh:mm:ss) which font , size , color and position can be customized by user. For background image, either color wall, photo from your library or web site can be displayed.
In case of color wall, any color is adjustable by RGB (Red, Green, Blue) value setting. (Refer to Screenshot 2, 4, 5)
In case of photo, one of photos from your library can be utilized. Center of selected photo is positioned in center of display. Height of the photo is adjusted to fit to height of display. (Refer to Screenshot 3)
In case of web site, size and position of view can be customized. Initial scroll setting is also available, which enables web site to be shifted to certain scrolled position from top. For instance, specific portion of web site showing realtime information such as weather, foreign exchange, stock market, etc. can be directly displayed on the screen without manual scrolling. User Interaction in web view can be enabled/disabled by switch. This makes the web view just a display of information (no interaction). As web site is reloaded every time this app is activated, the latest information is always displayed. (Refer to Screenshot 4)
[How to use]
When this app is activated for the first time, standard font and black color text with white color background are displayed as initial view. (Refer to Screenshot 1)
To change position and size of text, touch each text, change size to pinch with 2 fingers, change position to pan with 1 finger. To finalize changes, either touch it again or push "Done" button shown at bottom right.
Other settings are done by using following buttons.
1. Font
Use this for font setting. Push this button to show font picker. All the fonts that can be used in your iPhone are shown in the picker. By selecting favorite font, text changes to selected font. (Refer to Screenshot 2 - 5)
(Note: Please select font first. By selecting font, all the setting will be saved in the app as user setting. If font is not selected, factory setting will be used until font is selected.)
2. Color
Use this for text and background color setting. Push this button to show slider setting for text color and background color. RGB stands for Red, Green and Blue respectively. By adjusting each slider, any color combination is adjustable. Text color and background color change while sliders are being adjusted. (Refer to Screenshot 2)
3. BG Img
Use this for background image setting. Push this button to show following sub menu.
"Choose Img": Use this for background image selection from your photo library. Screen looks like Screenshot 3.
"Remove Img": Use this to remove selected background image or web view, and to show color wall. Screen looks like Screenshot 2.
"Show web": Use this to show web view. Screen looks like Screenshot 4, 5. Before using this button, all the setting in "Web setting" needs to be set up.
[Details of "Web setting"]
"Input URL": Use this to input web site URL.
(Note: Please be careful to input correct URL to show web site correctly. Width of web view is fixed to 320.)
"Height (50-568)": Use this to input height of web view. Minimum 50, maximum 568 for iPhone 5, 480 for up to iPhone 4. (Refer to Screenshot 4, 5)
"Center Point (45-513)": Use this to adjust center position of web view. Minimum 45, maximum 513 for iPhone 5, 425 for up to iPhone 4. (Refer to Screenshot 4, 5)
"Initial Scroll": Use this for initial scroll setting. Input scroll value to shift web view from top by this value. (Refer to Screenshot 4, 5)
"Interaction Enable": Use this to switch user interaction enabled or disabled. Switch this to "Off" when web view is used just for display.
"Save Setting": Use this to save all the setting. If you do not want to save setting, use "Done" button shown at bottom right of the screen.
4. Done
Use this to remove setting view.
In case of color wall, any color is adjustable by RGB (Red, Green, Blue) value setting. (Refer to Screenshot 2, 4, 5)
In case of photo, one of photos from your library can be utilized. Center of selected photo is positioned in center of display. Height of the photo is adjusted to fit to height of display. (Refer to Screenshot 3)
In case of web site, size and position of view can be customized. Initial scroll setting is also available, which enables web site to be shifted to certain scrolled position from top. For instance, specific portion of web site showing realtime information such as weather, foreign exchange, stock market, etc. can be directly displayed on the screen without manual scrolling. User Interaction in web view can be enabled/disabled by switch. This makes the web view just a display of information (no interaction). As web site is reloaded every time this app is activated, the latest information is always displayed. (Refer to Screenshot 4)
[How to use]
When this app is activated for the first time, standard font and black color text with white color background are displayed as initial view. (Refer to Screenshot 1)
To change position and size of text, touch each text, change size to pinch with 2 fingers, change position to pan with 1 finger. To finalize changes, either touch it again or push "Done" button shown at bottom right.
Other settings are done by using following buttons.
1. Font
Use this for font setting. Push this button to show font picker. All the fonts that can be used in your iPhone are shown in the picker. By selecting favorite font, text changes to selected font. (Refer to Screenshot 2 - 5)
(Note: Please select font first. By selecting font, all the setting will be saved in the app as user setting. If font is not selected, factory setting will be used until font is selected.)
2. Color
Use this for text and background color setting. Push this button to show slider setting for text color and background color. RGB stands for Red, Green and Blue respectively. By adjusting each slider, any color combination is adjustable. Text color and background color change while sliders are being adjusted. (Refer to Screenshot 2)
3. BG Img
Use this for background image setting. Push this button to show following sub menu.
"Choose Img": Use this for background image selection from your photo library. Screen looks like Screenshot 3.
"Remove Img": Use this to remove selected background image or web view, and to show color wall. Screen looks like Screenshot 2.
"Show web": Use this to show web view. Screen looks like Screenshot 4, 5. Before using this button, all the setting in "Web setting" needs to be set up.
[Details of "Web setting"]
"Input URL": Use this to input web site URL.
(Note: Please be careful to input correct URL to show web site correctly. Width of web view is fixed to 320.)
"Height (50-568)": Use this to input height of web view. Minimum 50, maximum 568 for iPhone 5, 480 for up to iPhone 4. (Refer to Screenshot 4, 5)
"Center Point (45-513)": Use this to adjust center position of web view. Minimum 45, maximum 513 for iPhone 5, 425 for up to iPhone 4. (Refer to Screenshot 4, 5)
"Initial Scroll": Use this for initial scroll setting. Input scroll value to shift web view from top by this value. (Refer to Screenshot 4, 5)
"Interaction Enable": Use this to switch user interaction enabled or disabled. Switch this to "Off" when web view is used just for display.
"Save Setting": Use this to save all the setting. If you do not want to save setting, use "Done" button shown at bottom right of the screen.
4. Done
Use this to remove setting view.
Requirements
Your mobile device must have at least 1.12 MB of space to download and install cool? app. cool? is available on iTunes for $0.00
If you have any problems with installation or in-app purchase, found bugs, questions, comments about this application, you can visit the official website of Import EV IMPORT EV CORPORATION at http://import-ev.com/.
Copyright © 1.0