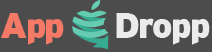EMAGINE Remote
Detailed App Info:
Application Description
A remote control for your EMAGINE TV, which lets you:
1. Navigate EMAGINE TV with your iPhone/iPad.
2. Text entry for searching, creating playlists and more.
3. Text entry in Chinese, Japanese, Korean, Thai and other languages using iPhone/iPad.
4. Access shortcuts with the colour buttons.
INSTALLATION & SET UP:
1. Download and install EMAGINE Remote.
2. Connect iPhone/iPad to the same network as EMAGINE TV.
3. Launch EMAGINE Remote on iPhone/iPad.
4. Press "HOST MANAGER" on iPhone/iPad and add EMAGINE TV by entering the IP address.
5. Start controlling EMAGINE TV with your iPhone/iPad
For the IP address of your EMAGINE, please go to "settings" on the main screen of your EMAGINE, and select NETWORK. Your EMAGINE IP address will be shown on-screen. Please note that your IP address may change each time you restart your internet router, and you may need to re-enter your EMAGINE IP address into your EMAGINE Remote.
TIPS:
1. You can control EMAGINE’s volume from the stepper at EMAGINE Remote.
2. MENU Button: Show Options.
3. RED Shortcut Button (Videos): Add Video to Favourites/Playlist.
4. RED Shortcut Button (Photos): Photo information, slideshow etc.
5. GREEN Shortcut Button (Videos & General): Show Fullscreen/Overlay.
6. GREEN Shortcut Button (Music): Show Auto-Lyrics/Playlist View.
7. YELLOW Shortcut Button (General): Show Additional Options.
8. BLUE Shortcut Button (Videos): Search within selected module for videos .
For more information on what you can do with EMAGINE, please visit www.emagine.my and download the Getting Started Guide.
FEEDBACK, BUGS & SUGGESTIONS:
Please contact the EMAGINE Team at www.facebook.com/MyEMAGINE or email to apps@emagine.my
1. Navigate EMAGINE TV with your iPhone/iPad.
2. Text entry for searching, creating playlists and more.
3. Text entry in Chinese, Japanese, Korean, Thai and other languages using iPhone/iPad.
4. Access shortcuts with the colour buttons.
INSTALLATION & SET UP:
1. Download and install EMAGINE Remote.
2. Connect iPhone/iPad to the same network as EMAGINE TV.
3. Launch EMAGINE Remote on iPhone/iPad.
4. Press "HOST MANAGER" on iPhone/iPad and add EMAGINE TV by entering the IP address.
5. Start controlling EMAGINE TV with your iPhone/iPad
For the IP address of your EMAGINE, please go to "settings" on the main screen of your EMAGINE, and select NETWORK. Your EMAGINE IP address will be shown on-screen. Please note that your IP address may change each time you restart your internet router, and you may need to re-enter your EMAGINE IP address into your EMAGINE Remote.
TIPS:
1. You can control EMAGINE’s volume from the stepper at EMAGINE Remote.
2. MENU Button: Show Options.
3. RED Shortcut Button (Videos): Add Video to Favourites/Playlist.
4. RED Shortcut Button (Photos): Photo information, slideshow etc.
5. GREEN Shortcut Button (Videos & General): Show Fullscreen/Overlay.
6. GREEN Shortcut Button (Music): Show Auto-Lyrics/Playlist View.
7. YELLOW Shortcut Button (General): Show Additional Options.
8. BLUE Shortcut Button (Videos): Search within selected module for videos .
For more information on what you can do with EMAGINE, please visit www.emagine.my and download the Getting Started Guide.
FEEDBACK, BUGS & SUGGESTIONS:
Please contact the EMAGINE Team at www.facebook.com/MyEMAGINE or email to apps@emagine.my
Requirements
Your mobile device must have at least 5.31 MB of space to download and install EMAGINE Remote app. EMAGINE Remote is available on iTunes for $0.00
If you have any problems with installation or in-app purchase, found bugs, questions, comments about this application, you can visit the official website of Select-TV Solutions Sdn. Bhd. Select-TV Solutions Sdn Bhd at http://www.emagine.my.
Copyright © 2013-2014 Select-TV Solutions Sdn. Bhd.