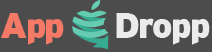File Synchronization
Detailed App Info:
Application Description
***NOTE: please contact us with any problem. We have been supporting this application for 9 years. We can work with you to resolve any problem.
The real true bidirectional synchronization tool! Many other synchronization apps here use the Unix tool rsync to do their job but they can't offer bidirectional sync. Ask them before buying, you'll see!
File Synchronization synchronizes multiple pairs of folders or files. It has been designed to be easy to use: choose 2 folders to synchronize then click the Synchronize button and you're done! However, there are multiple options when your needs get a little more complicated. The interface is easy to use and the application is quick to do any synchronization that you might need.
3 different synchronization modes to use depending on what you want to achieve:
• Automatic mode: whenever the content of one of the folder you synchronize changes, the synchronization is performed so you can be sure that the 2 folders are always synchronized. You set it once and then forget about it
• Repeat mode: the synchronization is performed at a regular interval that you set in the preferences. Good when you're constantly making changes and don't want the folders to be continuously synchronized
• Manual mode: whenever you want to perform the synchronization, you select the pair in the list and click Synchronize. Ideal if you synchronize a folder that is on a remote volume that might not always be available
2 different synchronization directions:
• Bidirectional: changes in both folders that are synchronized are duplicated in both folders. Best when changes can occur in each folder that you synchronize
• Unidirectional: changes that occur in one of the folder you synchronize are duplicated in the other folder. If you want to have an exact backup of a folder, that's the synchronization mode to use. You can choose to backup the folder on the left or on the right
Preview window:
• See how many items are going to be copied and deleted and what the sizes of those items to copy and delete are
• Check what is going to happen if the synchronization is performed
• Decide which item is going to replace the other
• Remove some items from the list from being synchronized
• Delete items you don't want to be synchronized
Synchronization options for each pair:
• Select the synchronization mode
• Choose the synchronization direction of that pair
• Set filters to ignore certain items
• Decide what happens with orphaned files and recently modified files
• Ignore warnings when both copies of the same file have been modified since the last synchronization
• Include or not invisible items
• See the status of the last synchronization session and when it was last synchronized
Multiple sources for the synchronization:
• Local disks
• Remote volumes shared by another Mac on your network or by a Windows computer
• USB flash drive
• Store login information for remote volumes so that they can be automatically mounted the next time they are needed
• Any volume you can access in the Finder can be used
Additional information:
• Can generate a log each time a synchronization is performed
• Error reporting gives you a description of an error so you can fix it
• Hierarchical views show you exactly where an item is in any list. Double-click an item and it will be selected in the Finder
Note: if you have an issue with the new version, please contact us instead of stating that you're not pleased. We strive to make everybody happy with their purchase but we can't help if you complain here without ever contacting us! Some people obviously post comments while they're missing some important features. Let us help you. You won't have any help by posting comments here.
The real true bidirectional synchronization tool! Many other synchronization apps here use the Unix tool rsync to do their job but they can't offer bidirectional sync. Ask them before buying, you'll see!
File Synchronization synchronizes multiple pairs of folders or files. It has been designed to be easy to use: choose 2 folders to synchronize then click the Synchronize button and you're done! However, there are multiple options when your needs get a little more complicated. The interface is easy to use and the application is quick to do any synchronization that you might need.
3 different synchronization modes to use depending on what you want to achieve:
• Automatic mode: whenever the content of one of the folder you synchronize changes, the synchronization is performed so you can be sure that the 2 folders are always synchronized. You set it once and then forget about it
• Repeat mode: the synchronization is performed at a regular interval that you set in the preferences. Good when you're constantly making changes and don't want the folders to be continuously synchronized
• Manual mode: whenever you want to perform the synchronization, you select the pair in the list and click Synchronize. Ideal if you synchronize a folder that is on a remote volume that might not always be available
2 different synchronization directions:
• Bidirectional: changes in both folders that are synchronized are duplicated in both folders. Best when changes can occur in each folder that you synchronize
• Unidirectional: changes that occur in one of the folder you synchronize are duplicated in the other folder. If you want to have an exact backup of a folder, that's the synchronization mode to use. You can choose to backup the folder on the left or on the right
Preview window:
• See how many items are going to be copied and deleted and what the sizes of those items to copy and delete are
• Check what is going to happen if the synchronization is performed
• Decide which item is going to replace the other
• Remove some items from the list from being synchronized
• Delete items you don't want to be synchronized
Synchronization options for each pair:
• Select the synchronization mode
• Choose the synchronization direction of that pair
• Set filters to ignore certain items
• Decide what happens with orphaned files and recently modified files
• Ignore warnings when both copies of the same file have been modified since the last synchronization
• Include or not invisible items
• See the status of the last synchronization session and when it was last synchronized
Multiple sources for the synchronization:
• Local disks
• Remote volumes shared by another Mac on your network or by a Windows computer
• USB flash drive
• Store login information for remote volumes so that they can be automatically mounted the next time they are needed
• Any volume you can access in the Finder can be used
Additional information:
• Can generate a log each time a synchronization is performed
• Error reporting gives you a description of an error so you can fix it
• Hierarchical views show you exactly where an item is in any list. Double-click an item and it will be selected in the Finder
Note: if you have an issue with the new version, please contact us instead of stating that you're not pleased. We strive to make everybody happy with their purchase but we can't help if you complain here without ever contacting us! Some people obviously post comments while they're missing some important features. Let us help you. You won't have any help by posting comments here.
Requirements
Your mobile device must have at least 4.63 MB of space to download and install File Synchronization app. File Synchronization was updated to a new version. Purchase this version for $7.99
If you have any problems with installation or in-app purchase, found bugs, questions, comments about this application, you can visit the official website of Nemesys Software, LLC at http://www.nemesys-soft.com/FileSynchronization_EN.html.
Copyright © 2002-2012 Nemesys Software