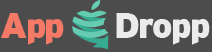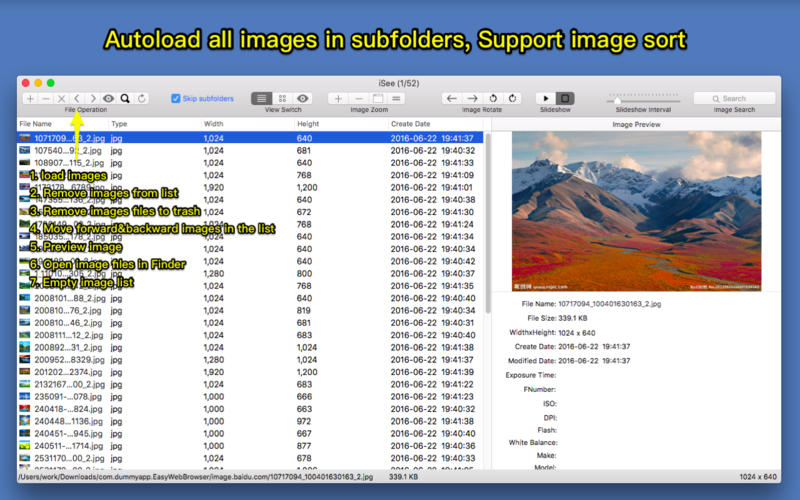iSee Lite - Images Viewer
Detailed App Info:
Application Description
*** Lite version can only view 10 images ***
A very handy image view and management tool, it read and show you all images in your selected folders and in its subfolders automatically, NO need to do any import.
1. Supports to view all popular image formats, such as jpeg, bmp, png, animated gif and etc.
2. Supports to batch read images from folders and its sub-folders, supports to browse images by thumbnail, supports image slideshow, full-screen view and setting image as wallpaper.
3. Supports image preview, sort images by click table column header, images multi-selection.
4. Supports images drag in and out, very easy to save images and integrate with other Apps.
5. Supports thumbnail zooming and reorder images by drag&drop thumbnail.
6. Supports full-screen view, supports image slideshow and customize slideshow Interval. supports image rotation, zooming image by tap, supports trackpad gesture and rich keyboard shortcuts。
7. MAC OSX sandbox enabled, ensure having no any influence to your system。
********App Shortcuts*******
1. Previous Image: "Left Arrow" key/ "Up Arrow" key/ "scroll up mouse" / "touchpad scrolling up or left"
2. Next Image: "Right Arrow" key/ "Down Arrow" key/ "scroll down mouse"/ "touchpad scrolling down or right"
3. Rotate Image Left: "Option" + "Left Arrow" key
4. Rotate Image Right: "Option" + "Right Arrow" key
5. Zoom in images to actual size: "Option" + "down array" key
6. Zoom out image to window size: "Option" +'up array' key
7. Switch View: "Option+1", "Option+2", "Option+3" key
9. Switch to large image view mode: double click image file in file list or double click image thumbnail or press "Enter" key.
10. Support pinching movements(two finger to zoom in and zoom out)(require OSX 10.8 and above)
11. Support to zoom in/out image by two finger tap.(require osx 10.8 or above)
12. Image rename: Select image file in image list table and press "enter" key
13. Show/Hide EXIF panel: "Option + e" key
*********** Users FAQs **********
1. Why iSee always refuse the images when I drag image into it?
A: iSee only accept images when you drag images to file list table and thumbnail list view, otherwise, iSee will refuse the drag&drop.
2. How to save images to specified folder?
A: Select image in image list or thumbnail list, and drag these image to the folder you want to save them. you can also drag selected image to other application.
3.How to sort image?
A: there are 3 methods to sort image:
1) Click image table list header
2) Click "left arrow" and "right arrow" button in the first segment button
3) Drag thumbnail in thumbnail list
A very handy image view and management tool, it read and show you all images in your selected folders and in its subfolders automatically, NO need to do any import.
1. Supports to view all popular image formats, such as jpeg, bmp, png, animated gif and etc.
2. Supports to batch read images from folders and its sub-folders, supports to browse images by thumbnail, supports image slideshow, full-screen view and setting image as wallpaper.
3. Supports image preview, sort images by click table column header, images multi-selection.
4. Supports images drag in and out, very easy to save images and integrate with other Apps.
5. Supports thumbnail zooming and reorder images by drag&drop thumbnail.
6. Supports full-screen view, supports image slideshow and customize slideshow Interval. supports image rotation, zooming image by tap, supports trackpad gesture and rich keyboard shortcuts。
7. MAC OSX sandbox enabled, ensure having no any influence to your system。
********App Shortcuts*******
1. Previous Image: "Left Arrow" key/ "Up Arrow" key/ "scroll up mouse" / "touchpad scrolling up or left"
2. Next Image: "Right Arrow" key/ "Down Arrow" key/ "scroll down mouse"/ "touchpad scrolling down or right"
3. Rotate Image Left: "Option" + "Left Arrow" key
4. Rotate Image Right: "Option" + "Right Arrow" key
5. Zoom in images to actual size: "Option" + "down array" key
6. Zoom out image to window size: "Option" +'up array' key
7. Switch View: "Option+1", "Option+2", "Option+3" key
9. Switch to large image view mode: double click image file in file list or double click image thumbnail or press "Enter" key.
10. Support pinching movements(two finger to zoom in and zoom out)(require OSX 10.8 and above)
11. Support to zoom in/out image by two finger tap.(require osx 10.8 or above)
12. Image rename: Select image file in image list table and press "enter" key
13. Show/Hide EXIF panel: "Option + e" key
*********** Users FAQs **********
1. Why iSee always refuse the images when I drag image into it?
A: iSee only accept images when you drag images to file list table and thumbnail list view, otherwise, iSee will refuse the drag&drop.
2. How to save images to specified folder?
A: Select image in image list or thumbnail list, and drag these image to the folder you want to save them. you can also drag selected image to other application.
3.How to sort image?
A: there are 3 methods to sort image:
1) Click image table list header
2) Click "left arrow" and "right arrow" button in the first segment button
3) Drag thumbnail in thumbnail list
Requirements
Your mobile device must have at least 1.29 MB of space to download and install iSee Lite - Images Viewer app. iSee Lite - Images Viewer is available on iTunes for $0.00
If you have any problems with installation or in-app purchase, found bugs, questions, comments about this application, you can visit the official website of Dummy Apps gang kong at http://dummyapps.devhub.com.
Copyright copyright © 2013 by Dummy Apps. All rights reserved.