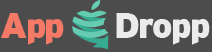SLCS
Detailed App Info:
Application Description
Smart Light Control System
Introduction.
This is an application for iPhone and iPad devices that allows the control of various electrical appliances, such as lighting, remotely. This can be done via an intranet using wireless networking.
On the top right of the screen is an icon to access information and instructions for the application.
Below these is a list of pre-loaded, customizable locations
Press the icon on the top left of the screen. This opens a pop up menu with 3 options.
On opening the application for the first time you can see 2 icons and some pre-loaded locations.
On the top left of the screen is an icon for creating new groups or adding new devices.
1: New Device, opens up a screen for adding new devices.
2: New Group, opens up a screen for creating a new group.
3: Cancel, returns the user back to the first screen.
Deleting or Renaming a Group.
Long touch a Group’s name to open a pop up menu with 3 options.
1.Delete Group, deletes the group and returns the user back to the first screen.
2.Rename Group, opens an input field to enter a replacement group name, enter the desired group name and touch save to rename the group and return back to the first screen.
3.Cancel, returns the user back to the first screen.
Deleting, Renaming or Changing the group of a device.
Expand the group containing the desired device the long touch the device’s name to open a pop up menu with 4 options.
1.Delete Device, deletes the device and returns the user back to the first screen.
2.Rename Device, opens an input field to enter a replacement device name, enter the desired device name and touch save to rename the device and return back to the first screen. Or touch the back icon to cancel.
3.Change Group, opens up a screen to select a group, choose a group and touch save to move the device and return back to the first screen. Or touch the back icon to cancel.
4.Cancel, returns the user back to the first screen.
Press the timer button to activate the timer controls. On the left is the button to select the start time on the right is the button to select the finish time. Touching either of these will open a pop up to allow the user to set the time.
Below that there are 3 options once, repeat and custom.
1. Once, touch once and the timer will just function one time.
2. Repeat, touch once and the timer will function everyday.
3. Custom, by touching once you will be able to select the days you wish the timer to function.
Touch save to save the timer settings and return back to the first screen or
back to cancel.
To set multiple times for the same device you need to create separate entries
for the same device in the group on the first screen. You can then set timers
for each of the entries of that device.
Introduction.
This is an application for iPhone and iPad devices that allows the control of various electrical appliances, such as lighting, remotely. This can be done via an intranet using wireless networking.
On the top right of the screen is an icon to access information and instructions for the application.
Below these is a list of pre-loaded, customizable locations
Press the icon on the top left of the screen. This opens a pop up menu with 3 options.
On opening the application for the first time you can see 2 icons and some pre-loaded locations.
On the top left of the screen is an icon for creating new groups or adding new devices.
1: New Device, opens up a screen for adding new devices.
2: New Group, opens up a screen for creating a new group.
3: Cancel, returns the user back to the first screen.
Deleting or Renaming a Group.
Long touch a Group’s name to open a pop up menu with 3 options.
1.Delete Group, deletes the group and returns the user back to the first screen.
2.Rename Group, opens an input field to enter a replacement group name, enter the desired group name and touch save to rename the group and return back to the first screen.
3.Cancel, returns the user back to the first screen.
Deleting, Renaming or Changing the group of a device.
Expand the group containing the desired device the long touch the device’s name to open a pop up menu with 4 options.
1.Delete Device, deletes the device and returns the user back to the first screen.
2.Rename Device, opens an input field to enter a replacement device name, enter the desired device name and touch save to rename the device and return back to the first screen. Or touch the back icon to cancel.
3.Change Group, opens up a screen to select a group, choose a group and touch save to move the device and return back to the first screen. Or touch the back icon to cancel.
4.Cancel, returns the user back to the first screen.
Press the timer button to activate the timer controls. On the left is the button to select the start time on the right is the button to select the finish time. Touching either of these will open a pop up to allow the user to set the time.
Below that there are 3 options once, repeat and custom.
1. Once, touch once and the timer will just function one time.
2. Repeat, touch once and the timer will function everyday.
3. Custom, by touching once you will be able to select the days you wish the timer to function.
Touch save to save the timer settings and return back to the first screen or
back to cancel.
To set multiple times for the same device you need to create separate entries
for the same device in the group on the first screen. You can then set timers
for each of the entries of that device.
Requirements
Your mobile device must have at least 1.1 MB of space to download and install SLCS app. SLCS was updated to a new version. Purchase this version for $0.00
If you have any problems with installation or in-app purchase, found bugs, questions, comments about this application, you can visit the official website of Sunamper Electronics Co., Ltd. Sunamper Electronic Co., Ltd. at http://www.sunamper.com/.
Copyright © Sunamper Electronics Co., Ltd.