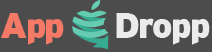TV Tracker
Detailed App Info:
Application Description
TV Tracker is the best way to stay informed of the shows you like. Its simple interface allows you keep track of which episodes you have watched as will as detailed information about each and every episode. Simply add a new Series, select and episode and touch the watched and acquired buttons and your done.
This Series Screen has all the different TV Series that you are following. To show the episodes for a series just tap on the series banner you want to see. Your Series are broken up into 3 sections, "Favourite Series", "Active Series" and "Archived Series".
Favourite, has the series that you have marked as Favourite. Active, this is the default section where new series are stored in. This section is ordered in alphabetically order. Archived, this section has the series that you have marked as archived. This section is good for series that no longer have new episodes planned. Simply Swipe a series to reveal some options such as delete series, mark as Favourite, Active or Default. You can even see public Tweets and Facebook status updates for a series (Full version only)
You can search for a series by typing the name in the filter bar at the top of view.
You can add a new series by pressing the Plus icon at the top right of the screen.
You can remove a series that you no longer want to follow by swiping a cell and pressing the red delete button Or pressing the Edit button then delete the series you no longer want.
The Episode Screen has all the episodes for that series. For every episode in the series you will see an image from that episode, the name of the episode, the date when it was first aired and the season and episode numbers.
If you tap on on one of these cells you will go to the episode details screen.
The blue arrow icon will show you the Acquired flag of this episode. If the episode is Acquired then the icon will be a solid image, if the episode is Not Acquired then the icon will look faded.
The TV Icon will show you the Watched flag of the episode. If the episode is Watched then the icon will be a solid image, if the episode is Not Watched then the icon will look faded.
The Episode Detail screen displays all the information about that screen. This screen shows the episode name, season and episode number as well as a short summary about the episode. You can set the episode as Watched and Acquired by simply touching the blue arrow icon or Tv icon. You can also touch the switch to change the Acquired and watched flag for the episode
The Episode Detail screen has a so much information it had to be broken up into smaller sections. You can access all the information by scrolling through the the table. You can show more of the table by pressing the minus and plus button to move the table up and down the iPhone / iPod touch screen. On the iPad the table is always on the left.
On the iPhone / iPod touch You can see the full episode overview and other details by touching the Episode Details cell. On the iPad all the details are displayed on right / middle
The Series section of the table has the features that are related to the series not just the episode. For example you can add a reminder about the series. Lite version of Tv Tracker is limited to 3 series to be followed. update the Watched and Acquired flags for the season or series, read conversations about the series on Facebook and Twitter (Full version of Tv Tracker is required for Facebook and Twitter)
You can also see and add other series that are on the network or that are in the same genre as the current series.
You can add reminders/ local notifications by touching the "Add Notification" cell then setting up the day of the week, time and how many reminders you want to create.
You can manage the reminders by touching the "Show All" button to see the what reminders have been saved. You can swipe to delete a reminder. Or you can touch the "Clear All" button to wipe the reminders.
This Series Screen has all the different TV Series that you are following. To show the episodes for a series just tap on the series banner you want to see. Your Series are broken up into 3 sections, "Favourite Series", "Active Series" and "Archived Series".
Favourite, has the series that you have marked as Favourite. Active, this is the default section where new series are stored in. This section is ordered in alphabetically order. Archived, this section has the series that you have marked as archived. This section is good for series that no longer have new episodes planned. Simply Swipe a series to reveal some options such as delete series, mark as Favourite, Active or Default. You can even see public Tweets and Facebook status updates for a series (Full version only)
You can search for a series by typing the name in the filter bar at the top of view.
You can add a new series by pressing the Plus icon at the top right of the screen.
You can remove a series that you no longer want to follow by swiping a cell and pressing the red delete button Or pressing the Edit button then delete the series you no longer want.
The Episode Screen has all the episodes for that series. For every episode in the series you will see an image from that episode, the name of the episode, the date when it was first aired and the season and episode numbers.
If you tap on on one of these cells you will go to the episode details screen.
The blue arrow icon will show you the Acquired flag of this episode. If the episode is Acquired then the icon will be a solid image, if the episode is Not Acquired then the icon will look faded.
The TV Icon will show you the Watched flag of the episode. If the episode is Watched then the icon will be a solid image, if the episode is Not Watched then the icon will look faded.
The Episode Detail screen displays all the information about that screen. This screen shows the episode name, season and episode number as well as a short summary about the episode. You can set the episode as Watched and Acquired by simply touching the blue arrow icon or Tv icon. You can also touch the switch to change the Acquired and watched flag for the episode
The Episode Detail screen has a so much information it had to be broken up into smaller sections. You can access all the information by scrolling through the the table. You can show more of the table by pressing the minus and plus button to move the table up and down the iPhone / iPod touch screen. On the iPad the table is always on the left.
On the iPhone / iPod touch You can see the full episode overview and other details by touching the Episode Details cell. On the iPad all the details are displayed on right / middle
The Series section of the table has the features that are related to the series not just the episode. For example you can add a reminder about the series. Lite version of Tv Tracker is limited to 3 series to be followed. update the Watched and Acquired flags for the season or series, read conversations about the series on Facebook and Twitter (Full version of Tv Tracker is required for Facebook and Twitter)
You can also see and add other series that are on the network or that are in the same genre as the current series.
You can add reminders/ local notifications by touching the "Add Notification" cell then setting up the day of the week, time and how many reminders you want to create.
You can manage the reminders by touching the "Show All" button to see the what reminders have been saved. You can swipe to delete a reminder. Or you can touch the "Clear All" button to wipe the reminders.
Requirements
Your mobile device must have at least 5.39 MB of space to download and install TV Tracker app. TV Tracker was updated to a new version. Purchase this version for $0.99
If you have any problems with installation or in-app purchase, found bugs, questions, comments about this application, you can visit the official website of Adam Balzan at http://balzansblog.com/Prod/TVTracker/.
Copyright © Adam Balzan