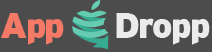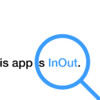InOut
Detailed App Info:
Application Description
オリジナルの辞書を作成できるアプリです。
さらに、複数のオリジナル辞書を管理でき、検索機能付きです。
例えば、仕事で利用する商品コードから商品名を検索したりすることができ、自分に必要な検索辞書が作れます。
このアプリ自体を一つのデータベースと考え、その中に複数の辞書(以下、テーブルと表記)を作成し、各テーブルのデータを表示する。といったイメージです。
【画面の見方】
上部にあるのが検索を行いたいキーワードを入力する検索バー。
その下がデータ名一覧テーブル。
青い線を挟んでその下がテーブル・グループ選択エリア。
下にある青いバーはツールバーになり、左からショートカットボタン・テーブル一覧ボタン・選択テーブル編集ボタンになります。
【データ登録について】
メイン画面の+ボタンを押下するとテーブル一覧画面に遷移します。
テーブル一覧画面の+ボタンを押下し、テーブルを登録します。
ここで登録を行った内容がメイン画面のテーブル・グループ選択エリアの左側に表示されます。
次に、テーブル配下にグループを作成します。
テーブル一覧画面のテーブルを選択すると、グループ一覧画面に遷移します。
グループ一覧画面の+ボタンを押下し、グループを登録します。
ここで登録を行った内容がメイン画面のテーブル・グループ一覧の右側に表示されます。
次に、グループ配下にデータを登録します。
グループ一覧画面のグループを選択すると、データ一覧画面に遷移します。
データ一覧画面の+ボタンを押下すると、データ編集画面に遷移しデータを登録します。
ここで登録を行ったデータ名がメイン画面のデータ一覧に表示され、検索対象の文字になります。
テーブルを登録→テーブル配下にグループを登録→グループ配下にデータを登録 が一連の流れです。
※一覧を長押しすると、変更、削除が行えます。
【データ表示・検索について】
表示・検索を行ないたいテーブル、グループをテーブル・グループ選択エリアから選択してください。
テーブルを変更するとグループ、データ名の表示が変わります。
次に、検索バーにキーワードを入力してください。
キーワードを含むデータ名が表示されます。
データ名の選択を行うとデータを実行します。
実行動作はデータタイプにより変わります。
※データ実行は、検索前の一覧でも、検索後の一覧、どちらでも実行可能です。
【インポートについて】
パソコンなどで作成を行ったテキストファイルからデータをインポートすることができます。
ウェブからのインポートとメールの添付ファイルなどからのOpen Inインポートがあります。
インポートについてはアプリ内に詳細のマニュアルがありますのでそちらを参照してください。
※テーブル一覧画面の左下にあるボタン押下
【その他】
ショートカット機能
選択しているテーブル、グループ、検索結果を登録するることができます。
シェイクを行うとショートカット登録ボタンが表示されます。
表示されたボタンを押下すると、選択しているテーブル、グループ、検索結果を登録します。
ショートカットを実行するには、ツールバーの左のボタンを押下すると、ショートカット実行ボタンが表示されます。
表示されたボタンを押下すると登録を行った状態に画面を変更します。
データタイプ
データは辞書、電話、メール、メッセージ、アプリ、ウェブ、スクリプトがあります。
必要に応じてデータ編集画面で選択してください。
アドオン
広告非表示のアドオンがあります。
【URL スキームについて】
複数のURLスキームを用意しています。
単純起動
inout://
セレクト起動
inout://select?t=_テーブル名_&g=_グループ名_&d=_データ名_
※_テーブル名_、_グループ名_、_データ名_ を任意の内容に変更してください。
inout://select?t=_テーブル名_
のように、テーブル名だけのセレクトも可能です。
必要に応じて組み合わせてください。
インポート起動
inout://import?_URL_
※_URL_をテキストファイルのURLを変更してください。
URLの入力を行わずにインポートすることが可能です。
追加してほしい機能、バグ、意見などありましたらレビューにて記載をお願いします。
できるだけみなさまの意見を取り入れようと思っています。
さらに、複数のオリジナル辞書を管理でき、検索機能付きです。
例えば、仕事で利用する商品コードから商品名を検索したりすることができ、自分に必要な検索辞書が作れます。
このアプリ自体を一つのデータベースと考え、その中に複数の辞書(以下、テーブルと表記)を作成し、各テーブルのデータを表示する。といったイメージです。
【画面の見方】
上部にあるのが検索を行いたいキーワードを入力する検索バー。
その下がデータ名一覧テーブル。
青い線を挟んでその下がテーブル・グループ選択エリア。
下にある青いバーはツールバーになり、左からショートカットボタン・テーブル一覧ボタン・選択テーブル編集ボタンになります。
【データ登録について】
メイン画面の+ボタンを押下するとテーブル一覧画面に遷移します。
テーブル一覧画面の+ボタンを押下し、テーブルを登録します。
ここで登録を行った内容がメイン画面のテーブル・グループ選択エリアの左側に表示されます。
次に、テーブル配下にグループを作成します。
テーブル一覧画面のテーブルを選択すると、グループ一覧画面に遷移します。
グループ一覧画面の+ボタンを押下し、グループを登録します。
ここで登録を行った内容がメイン画面のテーブル・グループ一覧の右側に表示されます。
次に、グループ配下にデータを登録します。
グループ一覧画面のグループを選択すると、データ一覧画面に遷移します。
データ一覧画面の+ボタンを押下すると、データ編集画面に遷移しデータを登録します。
ここで登録を行ったデータ名がメイン画面のデータ一覧に表示され、検索対象の文字になります。
テーブルを登録→テーブル配下にグループを登録→グループ配下にデータを登録 が一連の流れです。
※一覧を長押しすると、変更、削除が行えます。
【データ表示・検索について】
表示・検索を行ないたいテーブル、グループをテーブル・グループ選択エリアから選択してください。
テーブルを変更するとグループ、データ名の表示が変わります。
次に、検索バーにキーワードを入力してください。
キーワードを含むデータ名が表示されます。
データ名の選択を行うとデータを実行します。
実行動作はデータタイプにより変わります。
※データ実行は、検索前の一覧でも、検索後の一覧、どちらでも実行可能です。
【インポートについて】
パソコンなどで作成を行ったテキストファイルからデータをインポートすることができます。
ウェブからのインポートとメールの添付ファイルなどからのOpen Inインポートがあります。
インポートについてはアプリ内に詳細のマニュアルがありますのでそちらを参照してください。
※テーブル一覧画面の左下にあるボタン押下
【その他】
ショートカット機能
選択しているテーブル、グループ、検索結果を登録するることができます。
シェイクを行うとショートカット登録ボタンが表示されます。
表示されたボタンを押下すると、選択しているテーブル、グループ、検索結果を登録します。
ショートカットを実行するには、ツールバーの左のボタンを押下すると、ショートカット実行ボタンが表示されます。
表示されたボタンを押下すると登録を行った状態に画面を変更します。
データタイプ
データは辞書、電話、メール、メッセージ、アプリ、ウェブ、スクリプトがあります。
必要に応じてデータ編集画面で選択してください。
アドオン
広告非表示のアドオンがあります。
【URL スキームについて】
複数のURLスキームを用意しています。
単純起動
inout://
セレクト起動
inout://select?t=_テーブル名_&g=_グループ名_&d=_データ名_
※_テーブル名_、_グループ名_、_データ名_ を任意の内容に変更してください。
inout://select?t=_テーブル名_
のように、テーブル名だけのセレクトも可能です。
必要に応じて組み合わせてください。
インポート起動
inout://import?_URL_
※_URL_をテキストファイルのURLを変更してください。
URLの入力を行わずにインポートすることが可能です。
追加してほしい機能、バグ、意見などありましたらレビューにて記載をお願いします。
できるだけみなさまの意見を取り入れようと思っています。
Requirements
Your mobile device must have at least 1.01 MB of space to download and install InOut app. InOut is available on iTunes for $0.00
If you have any problems with installation or in-app purchase, found bugs, questions, comments about this application, you can visit the official website of Akihiro Murata at http://msnews.blog3.fc2.com/.
Copyright © Aki 2014